LINEのChatbotを作ってみる(Python+Herokuバージョン)
LINEのDeveloper登録からチャネル作成までは前回記事と同様。
また、Herokuの登録、CLIのインストールも同様に行っておく。
今回はHeroku CLIを使って操作する。
まずheroku loginでHerokuにログインする。
次に、以下のコマンドでアプリケーションを登録する。
heroku create linebot
このコマンドで、自動的にリモートリポジトリとして、git...を登録してくれる。
次に、環境変数の設定をする。Messaging APIへのアクセスに必要なChannel secretと、Channnel access tokenを設定。
heroku config:set LINE_CHANNEL_ACCESS_TOKEN="XXXXXXXXXXXXXXXXXXXXXXXXX" --app linebot
heroku config:set LINE_CHANNEL_SECRET="XXXXXXXXXXXXXXXXXXXXX" --app linebot
続いてローカルでファイル作成に入る。
まずはpythonの仮想環境の作成。前回はあまりまとめていなかったので。
自分の環境ではAnacondaをインストールしているため、python関係の設定はAnaconda promptで実施する。Anaconda promptを開き、
conda create -n myenv (myenvは適当な名前)
proceed[y/x] はyを選択。
activate myenv
で仮想環境を有効にする。なお、
conda info -e
で現在ある仮想環境のリストが表示される。
この仮想環境下で、
pip install flask
でインストール。
つづいて、Windowsのエクスプローラー上で、以下のディレクトリ構造を作成。
linebot
|---Procfile
|---main.py
|---runtime.txt
|---requirements.txt
それぞれのファイルの内容は、
Procfile
web: python main.py
プログラムの実行方法を定義する設定ファイル。この作り方を間違えてハマった。スペースの有り無しに注意。また、ファイル名に拡張子が無いことにも注意。
runtime.txt
python-3.7.0
プログラムを作成したPythonのバージョンを入れること。
requirements.txt
Flask==1.0.2
line-bot-sdk==1.8.0
インストールするライブラリを記載する。
main.py(メインのプログラム)
# インポートするライブラリ
from flask import Flask, request, abort
from linebot import (
LineBotApi, WebhookHandler
)
from linebot.exceptions import (
InvalidSignatureError
)
from linebot.models import (
FollowEvent, MessageEvent, TextMessage, TextSendMessage, ImageMessage, ImageSendMessage, TemplateSendMessage, ButtonsTemplate, PostbackTemplateAction, MessageTemplateAction, URITemplateAction
)
import os
# 軽量なウェブアプリケーションフレームワーク:Flask
app = Flask(__name__)
#環境変数からLINE Access Tokenを設定
LINE_CHANNEL_ACCESS_TOKEN = os.environ["LINE_CHANNEL_ACCESS_TOKEN"]
#環境変数からLINE Channel Secretを設定
LINE_CHANNEL_SECRET = os.environ["LINE_CHANNEL_SECRET"]
line_bot_api = LineBotApi(LINE_CHANNEL_ACCESS_TOKEN)
handler = WebhookHandler(LINE_CHANNEL_SECRET)
@app.route("/callback", methods=['POST'])
def callback():
# get X-Line-Signature header value
signature = request.headers['X-Line-Signature']
# get request body as text
body = request.get_data(as_text=True)
app.logger.info("Request body: " + body)
# handle webhook body
try:
handler.handle(body, signature)
except InvalidSignatureError:
abort(400)
return 'OK'
# MessageEvent
@handler.add(MessageEvent, message=TextMessage)
def handle_message(event):
line_bot_api.reply_message(
event.reply_token,
TextSendMessage(text='「' + event.message.text + '」って何でしょう?')
)
if __name__ == "__main__":
port = int(os.getenv("PORT"))
app.run(host="0.0.0.0", port=port)
このプログラムたちをHerokuにデプロイする。
コマンドは、
git init
heroku git:remote -a linebot
git add .
git commit -m "new commit" (""内にコメント)
git push heroku master
あとはHerokuでWebhookの設定。
WebhookのURLに、
https://<アプリケーション名>.herokuapp.com/callback
を入れて、Webhook通信を有効にする。
callbackを入れるのを忘れずに。
これで完成!なはず。
LINEのChatbotを作ってみる(LINE tutorialバージョン)
コードは自分で全く書かない、目にすることもないバージョン。
LINE Developersのクイックスターにあるサンプルボットのトレース。
まず準備として、LINEでボット用のチャネルを作成する。
LINEアカウントへのログインに使用しているメールアドレスとパスワードを使って、LINE Developersコンソールにログインする。
続いて、新規プロバイダーを作成する。アプリを提供する組織の登録のことだが、ここでは個人用なので適当に。そこに新しいチャネルを作成する。名前は適当でよい。
続いてHerokuの設定。まずHerokuのアカウントを作成しておく。
LINE Developersコンソールで、上記で作成したチャネルを開き、Basic settingsタブ上でChannel secretの文字列を確認、またMessaging APIタブの下の方でChannel access tokenの文字列を確認。
チュートリアルとして用意されているGitHubのsample-spring-boot-echoディレクトリのREADMEファイルの、Deploy Herokuをクリックすると、HerokuのCreate New Appページが表示される。
上記で確認したChannel secret、Channel access tokenを入力、App nameは適当に。ただ、App nameは後で使うので覚えておく。Deploy Appをクリックするとしばらく待たされる。
LINE Developersコンソールで、Message APIタブのWebhook setting、Webhook URLに、「https://{HEROKU_APP_NAME}.herokuapp.com/callback」というURL形式で、Webhook URLを入力する。{HEROKU_APP_NAME}は上記でで指定したアプリ名。Use webhookはオンにしておく。
Message APIタブで、応答メッセージとあいさつメッセージは設定はオフにしておく。
スマートフォンのLINEアプリ、友達追加からMessage APIタブのQRコードを読み込み、このチャネルを友達設定する。
このアカウントにテキストメッセージを送ると、同じメッセージが返ってくる!
WhatsappのChatbotを作ってみる
日本語の情報だと、LINEのChatbotは多く検索できるが、WhatsappのChatbotはあまり出てこないのでまとめてみた。Pythonで作っているが、コードはほぼコピペしている。
参考にした、というかトレースしたサイトは、https://www.twilio.com/blog/build-a-whatsapp-chatbot-with-python-flask-and-twilioである。まだFlaskのフレームワークとか、Twilioのサービスとか全く知らないままに書いている。
ここで作るのは、Whatsappで特定の番号に、quoteという単語の入ったメッセージを送ると、ランダムに何か有名な引用句が返信され、catという単語が入っていると、ランダムで猫の画像が返信されるというもの。
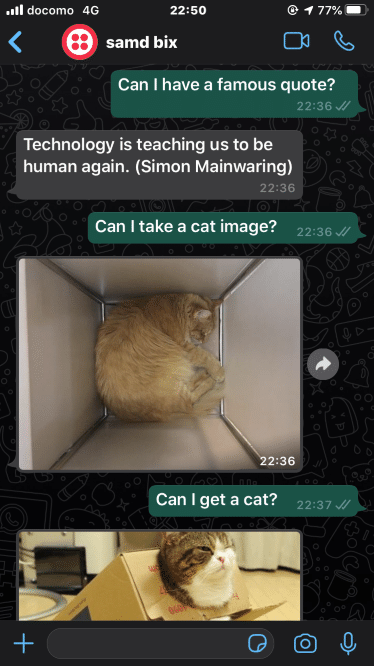
まずはTwilioに登録する必要がある。https://www.twilio.com/からアカウント登録を行う。登録が終われば左上のメニューからProgrammable Messagingを選び、Try it Out, Try WhatsAppをクリックする。すると、SandboxのナンバーとJoinコードが表示される。
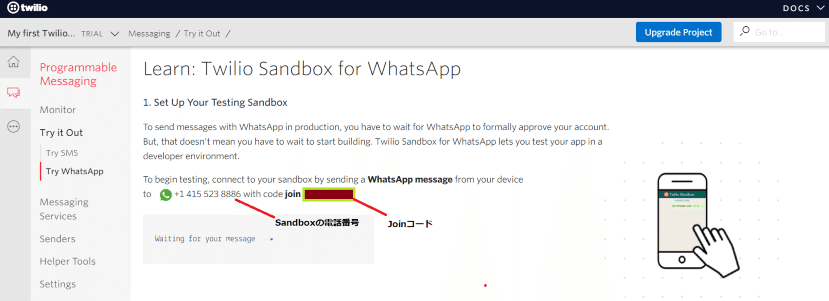
自分のWhatsappアカウントとSandboxを関連付けるために、このSandboxの番号にJoinコードを送る。Whatsappから新しい連絡先としてこの電話番号を登録し、そこにjoin ****-***と送信すると、メッセージの送受信を開始できることを示す返信がTwilioから届く。
ここからはPythonでの仕事。例に沿ってChatbot用にディレクトリを作成し、その中に仮想環境を作成する。そこにChatbotに必要なPythonパッケージをインストールしていく。
自分の場合はAnaconda promptで、
$ mkdir whatsapp-bot $ cd whatsapp-bot
$ conda create -n whatsapp-bot
$ conda info -e (仮想環境の確認)
$ activate whatsapp-bot$ pip install twilio flask requests
from flask import Flask, request import requests from twilio.twiml.messaging_response import MessagingResponse app = Flask(__name__) @app.route('/bot', methods=['POST']) def bot(): incoming_msg = request.values.get('Body', '').lower() resp = MessagingResponse() msg = resp.message() responded = False if 'quote' in incoming_msg: # return a quote r = requests.get('https://api.quotable.io/random') if r.status_code == 200: data = r.json() quote = f'{data["content"]} ({data["author"]})' else: quote = 'I could not retrieve a quote at this time, sorry.' msg.body(quote) responded = True if 'cat' in incoming_msg: # return a cat pic msg.media('https://cataas.com/cat') responded = True if not responded: msg.body('I only know about famous quotes and cats, sorry!') return str(resp) if __name__ == '__main__': app.run()
(whatsapp-bot-venv) $ python bot.py * Serving Flask app "bot" (lazy loading) * Environment: production WARNING: This is a development server. Do not use it in a production deployment. Use a production WSGI server instead. * Debug mode: off * Running on http://127.0.0.1:5000/ (Press CTRL+C to quit